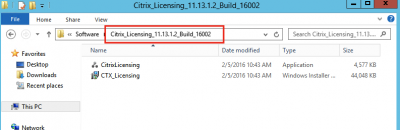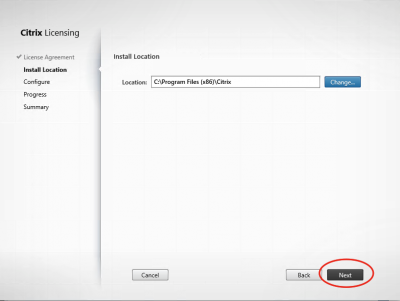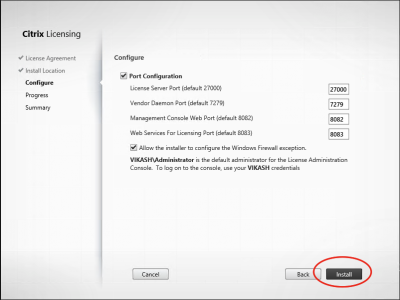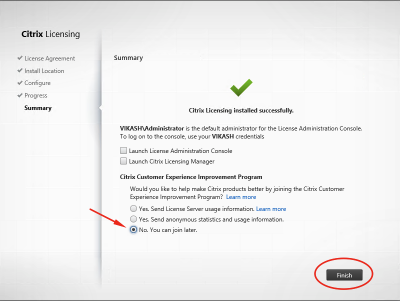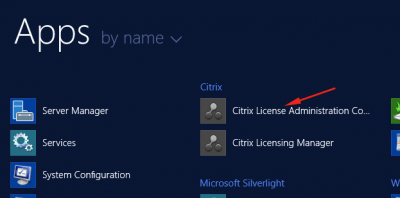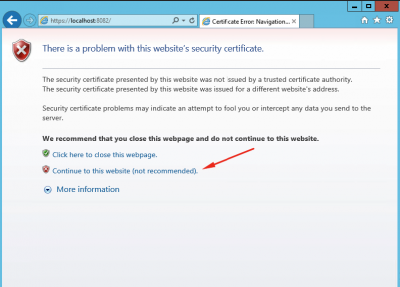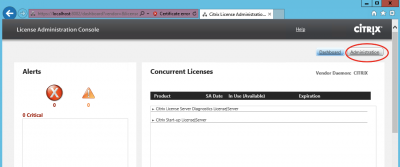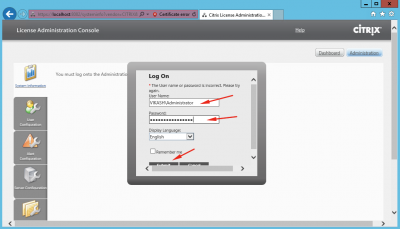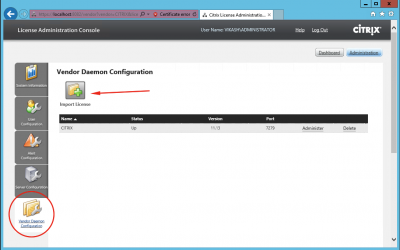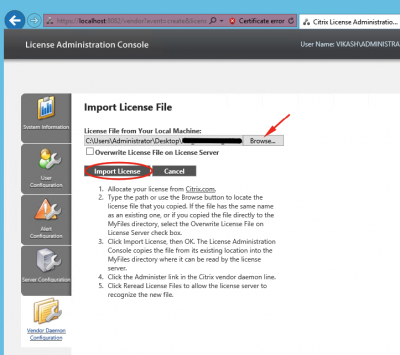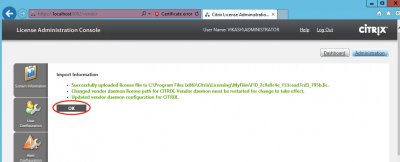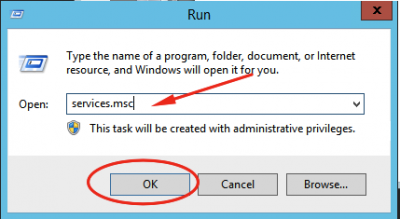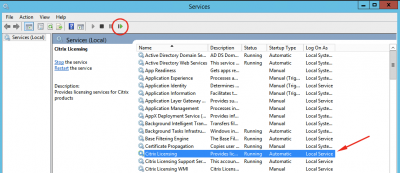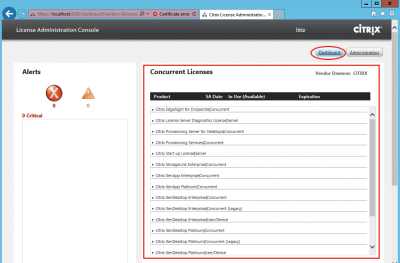I already did a setup and installation of Citrix Licensing Server 11.12.1 here, but it is always nice to have a setup guide for a new version.
Adding a Citrix Licensing Server to your environment is important if you are going to setup and use Citrix products and solutions. So let me show you how to:
- install the license server
- configure the license server
- add a license file to the license server
My environment for the installation:
- downloaded the Citrix Licensing Server 11.13.1.2 (Build 16002) for Windows (www.citrix.com)
- Windows 2012 R2
- domain name: VIKASH (vikash.nl)
- account for setup: Administrator (VIKASH\Administrator)
Installing Citrix Licensing Server 11.13.1.2
Unpack the .zip file and start the installer.
You will be presented with the screen below. Accept the license agreement and click on Next.
Choose your installation path and click on Next.
Next you will be presented by the port for the Licensing Server. Change it as you prefer, just make sure that it doesn’t interfere with services using those same ports on your server. Click on Next and the installation will begin.
After the installation has finished, you will be presented with a summary screen. I selected the option not to participate in the Customer Experience Improvement Experience Program. Make your choice and click on Finish.
Now it is time to upload your license. Go to the Start Menu and start the Citrix License Administration Console.
Your default browser will open with the correct URL for the Citrix License Administration Console. Click on “Continue to this website” to move past the SSL warning. We can fix this later, for now it is not important. Your session will be encrypted using the SSL certificate installed with the Citrix Licensing Server anyway.
Click on Administration.
You will be prompted to log on. Use your Domain Administrator (or the user used to install the Citrix Licensing Server) to log on. Click on Submit.
Click on Vendor Daemon Configuration in the menu on the left site. Then click on Import License.
Now click on Browse to locate your license file. Then click on Import License.
Click on OK after the import is finished.
The Citrix Licensing Server will only read the imported licenses after a reboot, or after the Citrix Licensing Server has been restarted. Let’s restart the license server. In the Run dialogue box enter services.msc and click on OK.
Locate the Citrix Licensing service, select it and click on the reboot icon in the menu.
Now switch back to your browser and reload (or re-open) the Citrix License Manager Console and go to the Dashboard. Your licenses should now be visible.