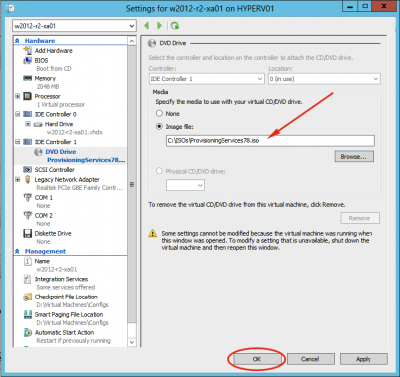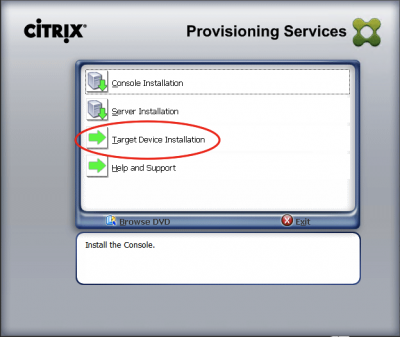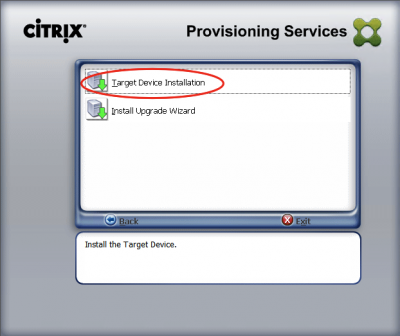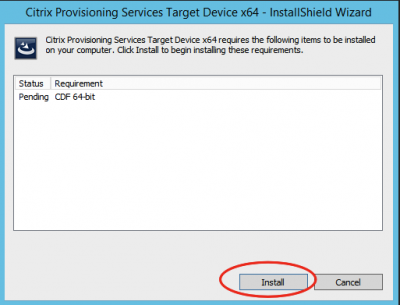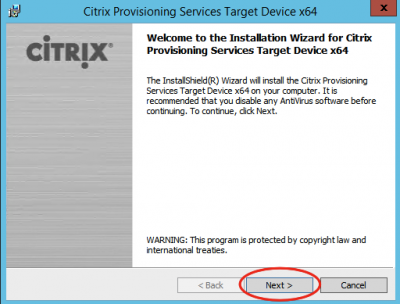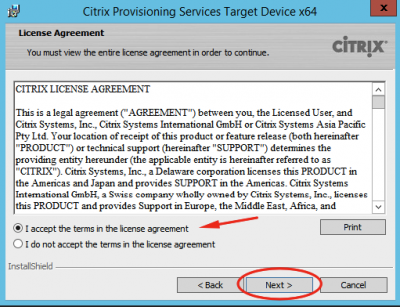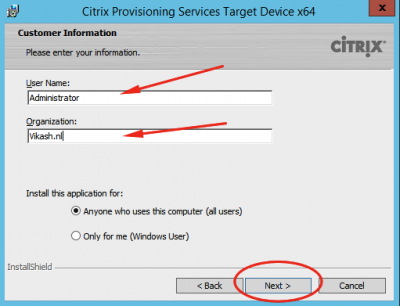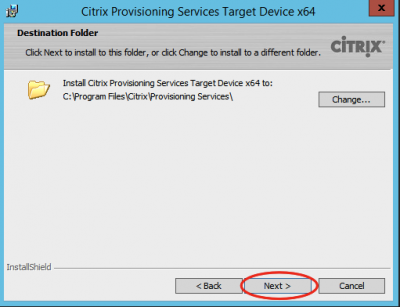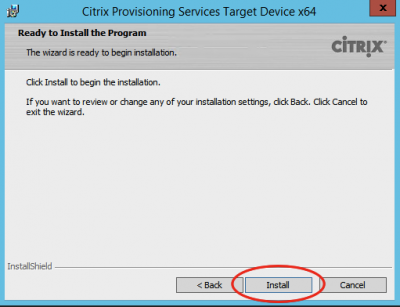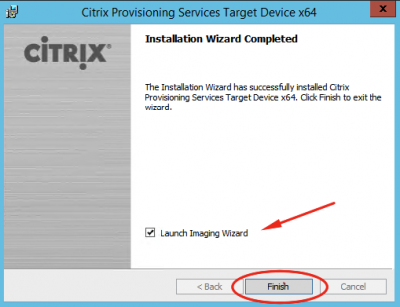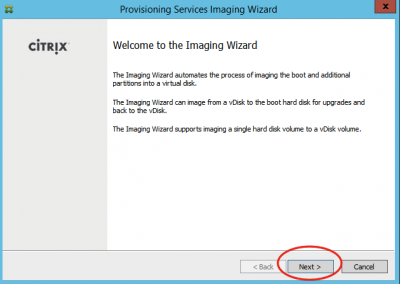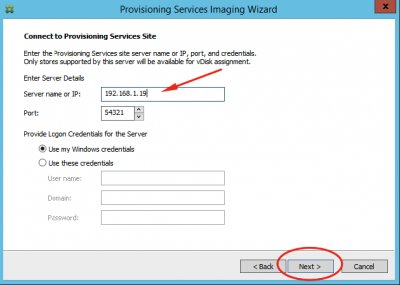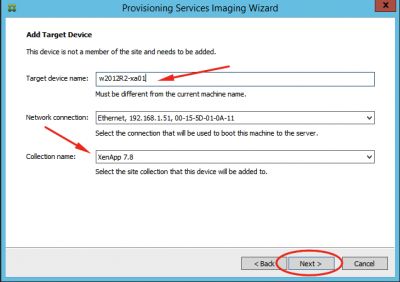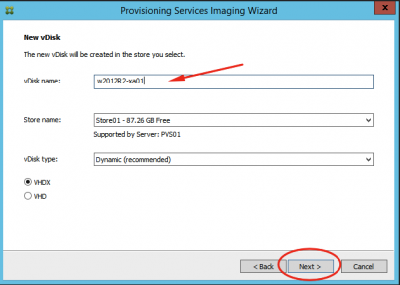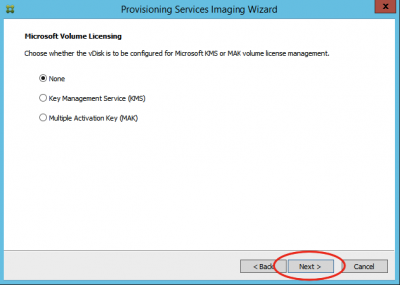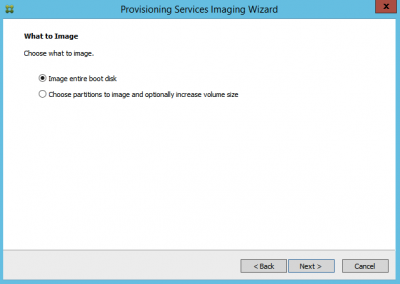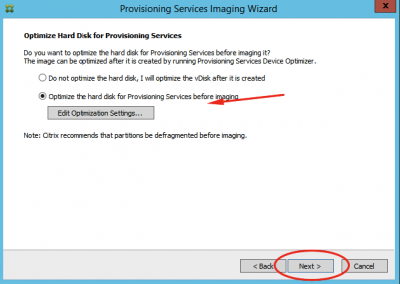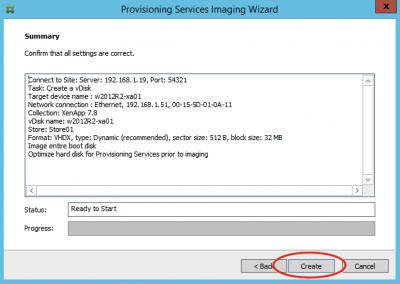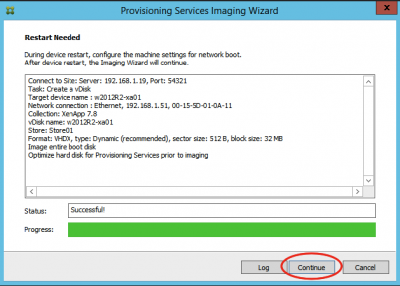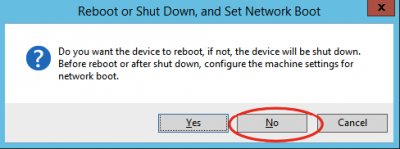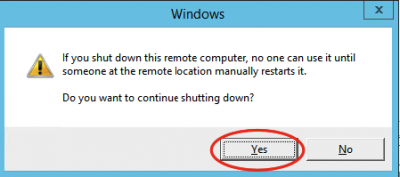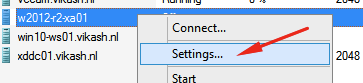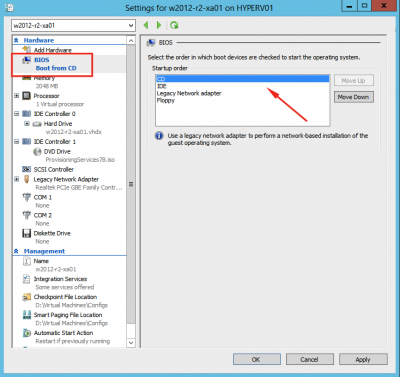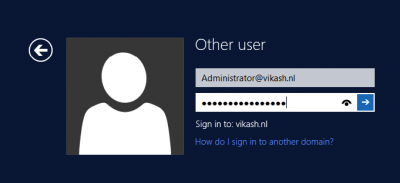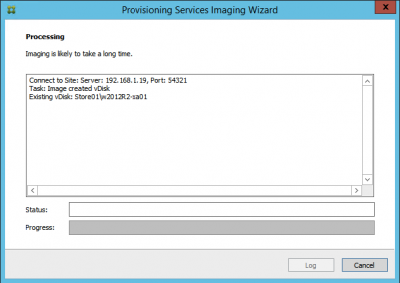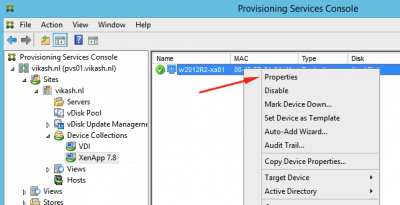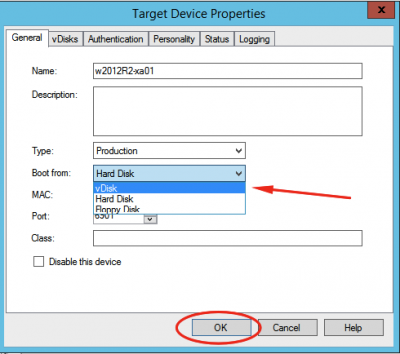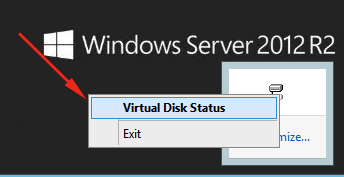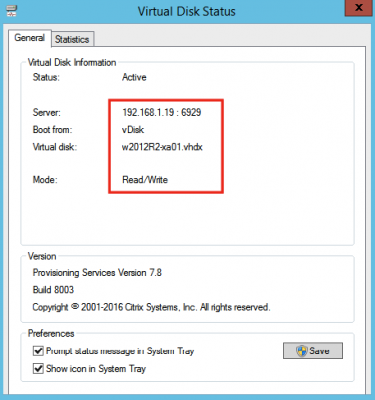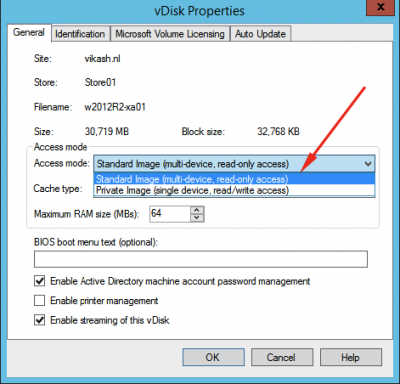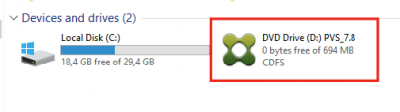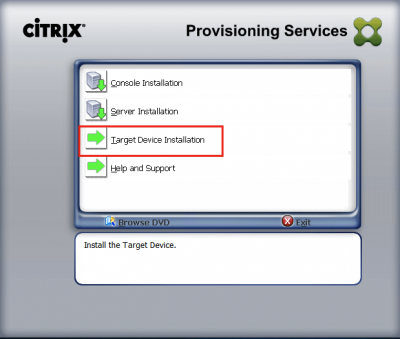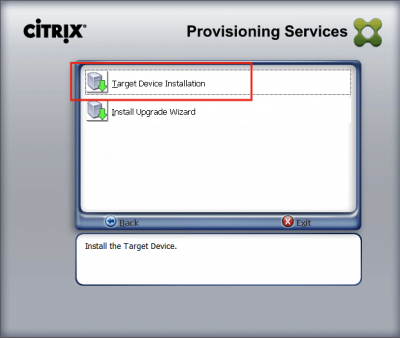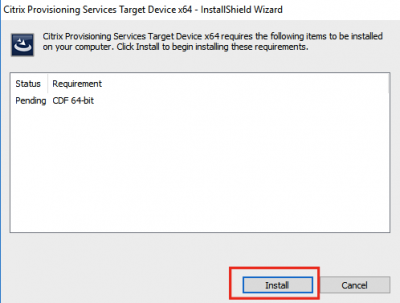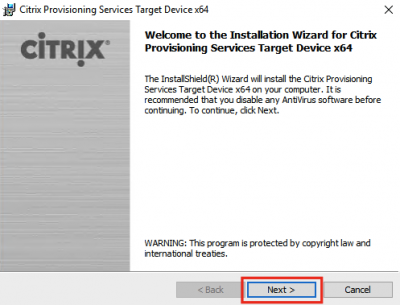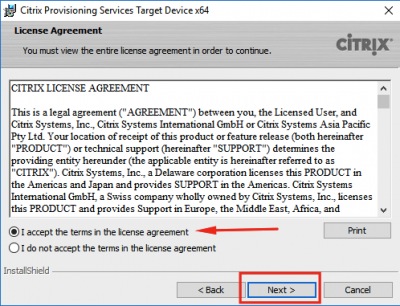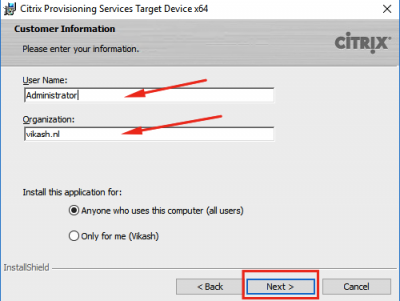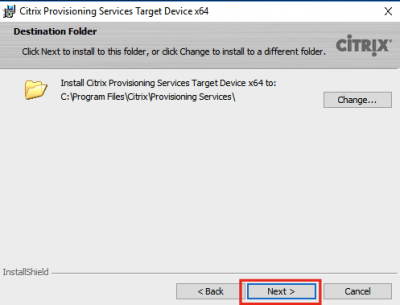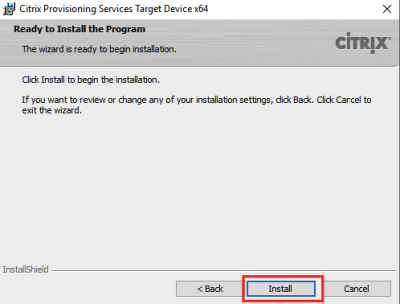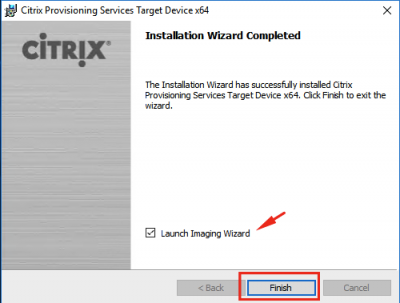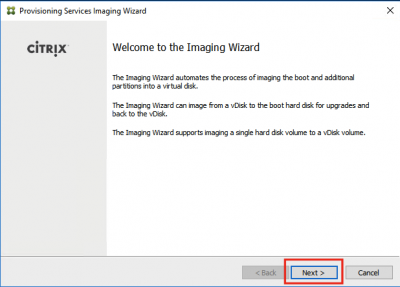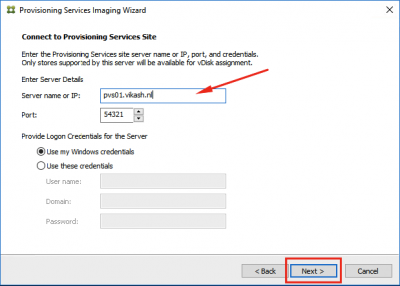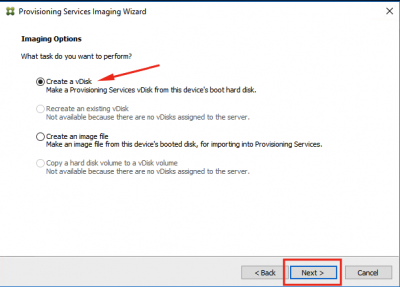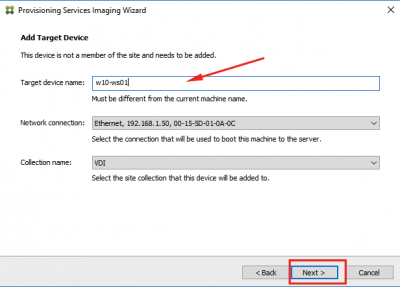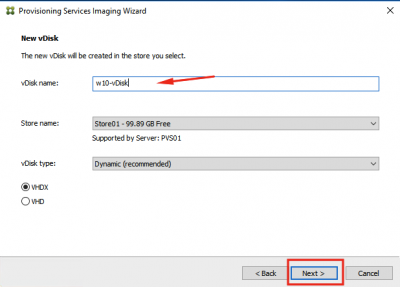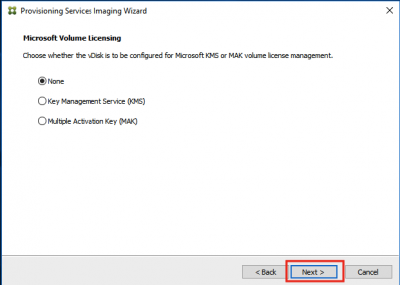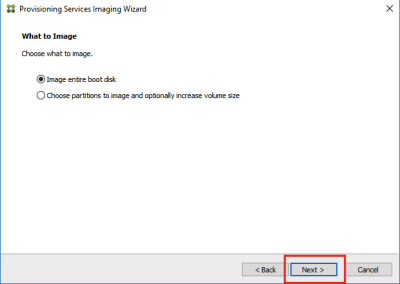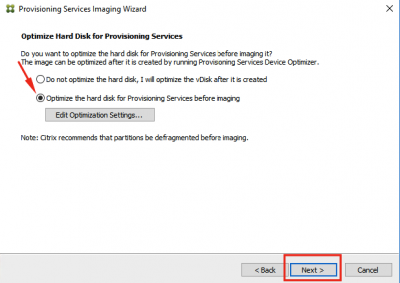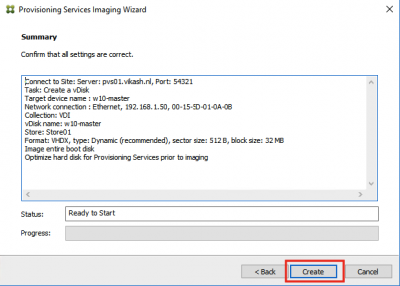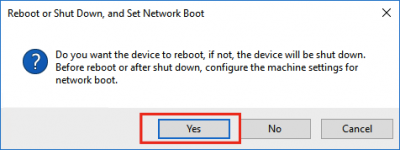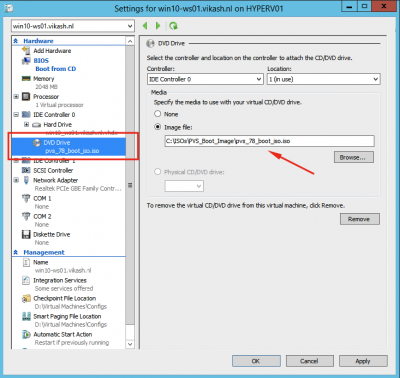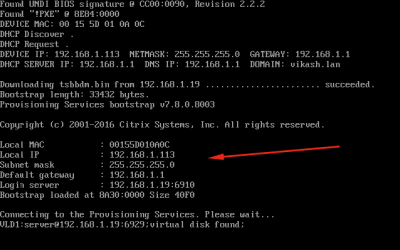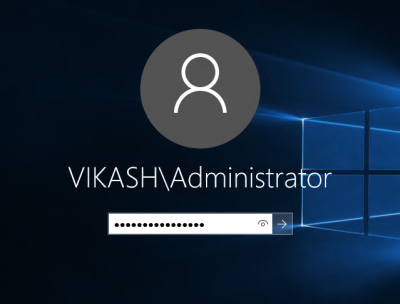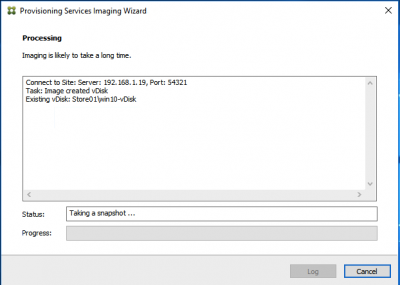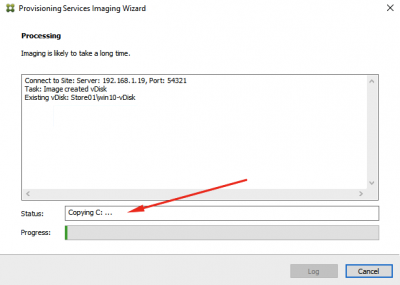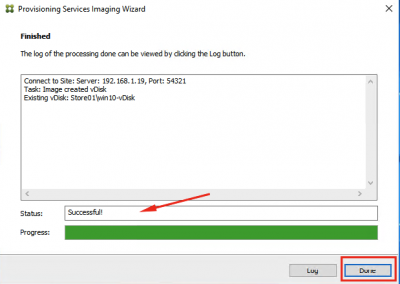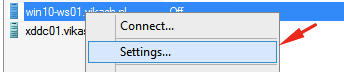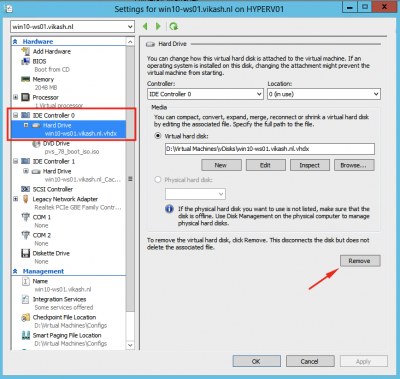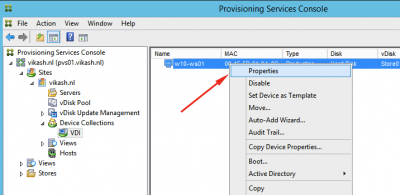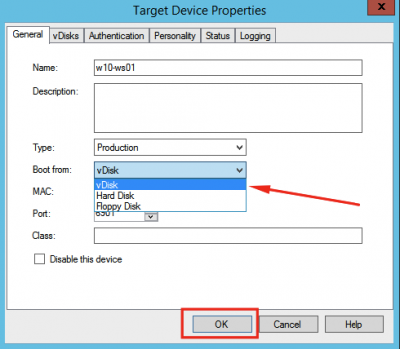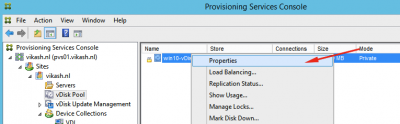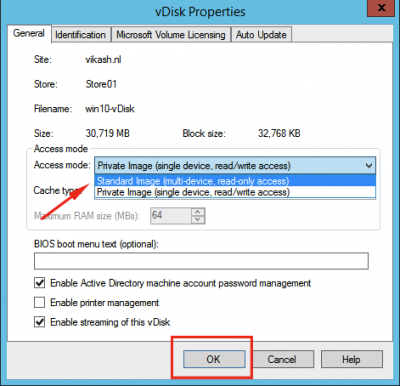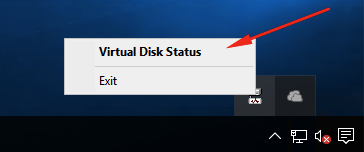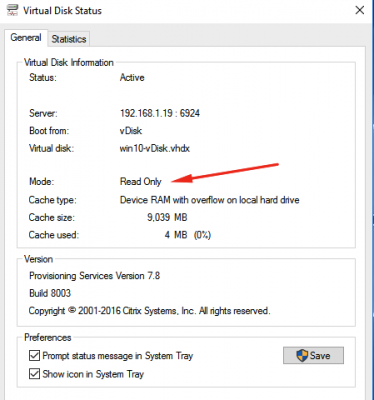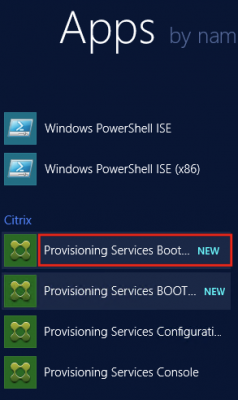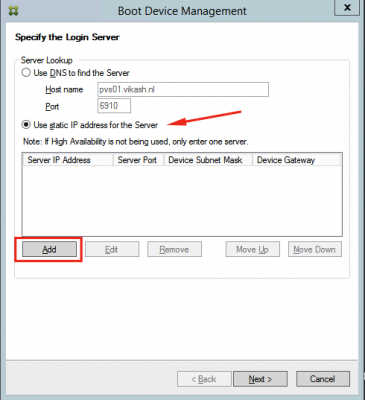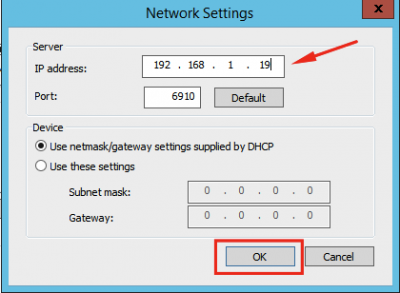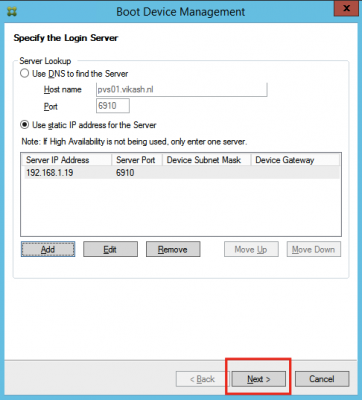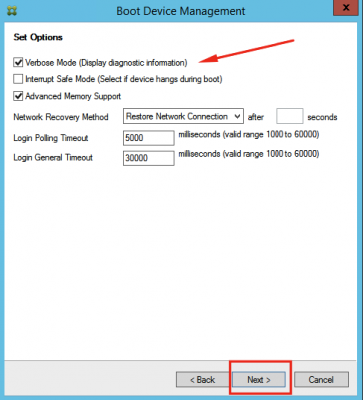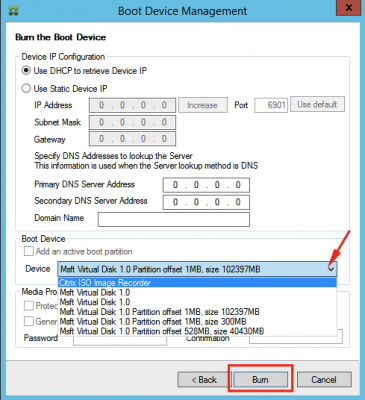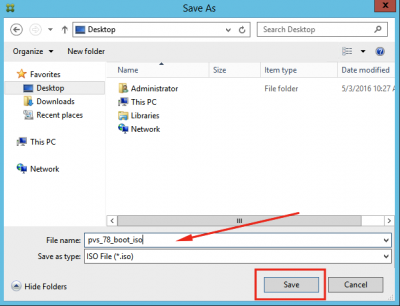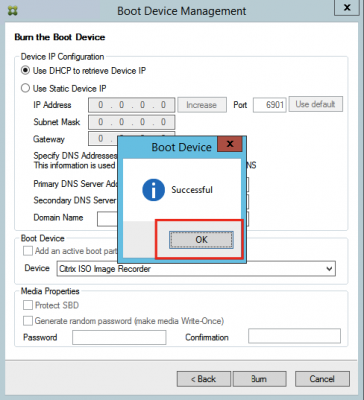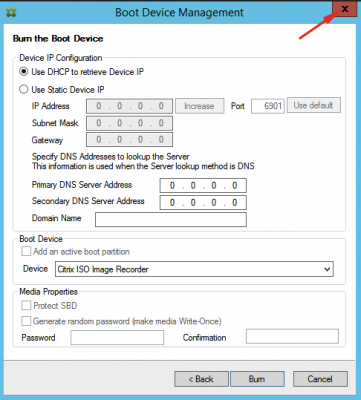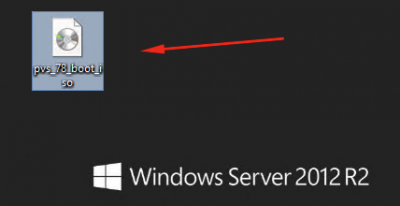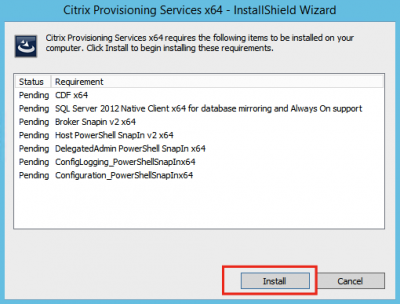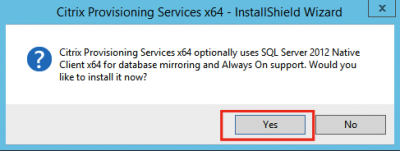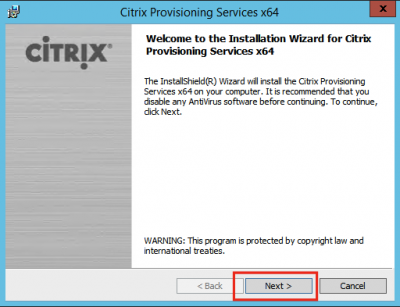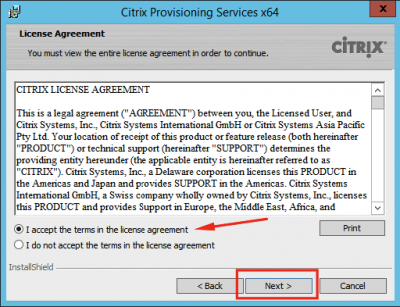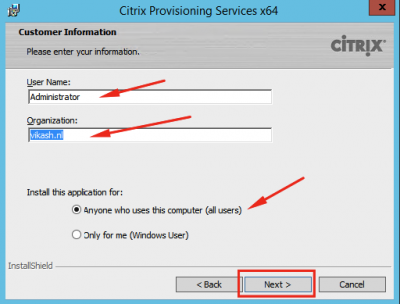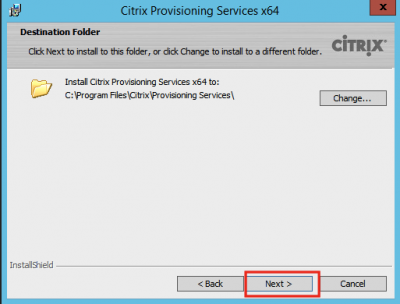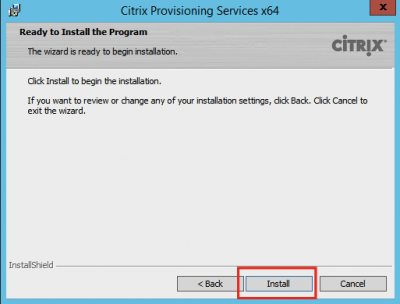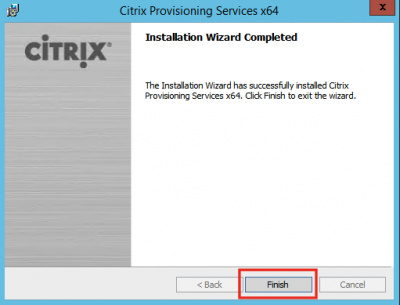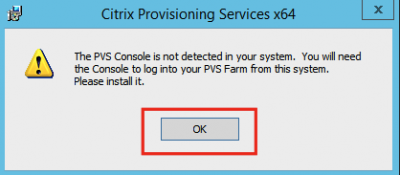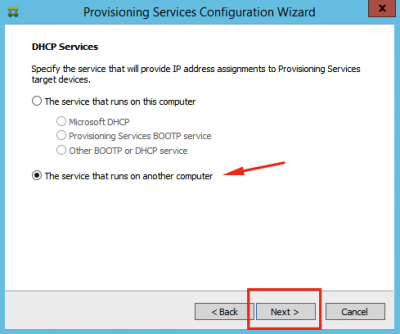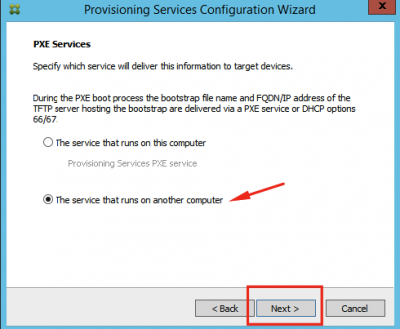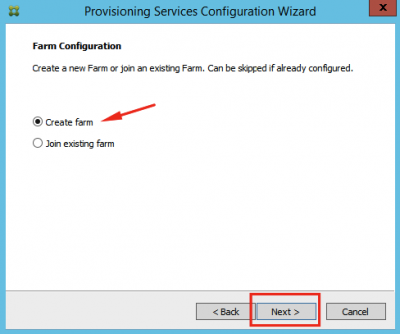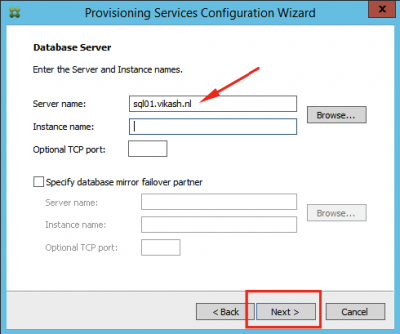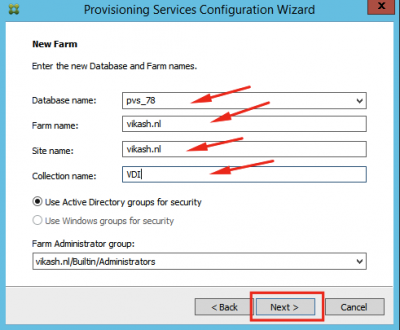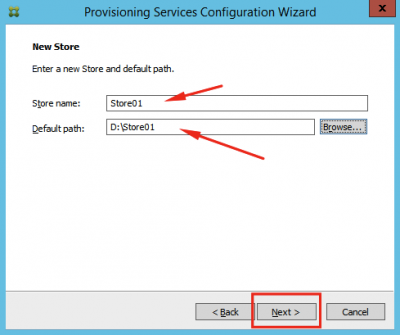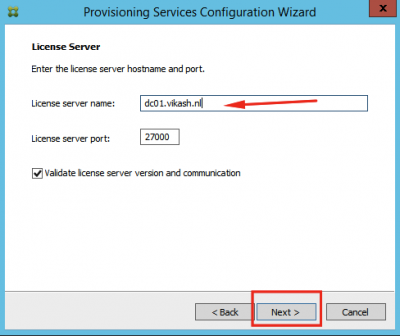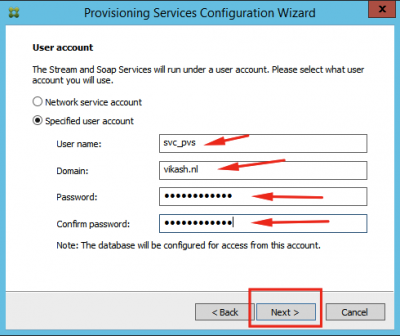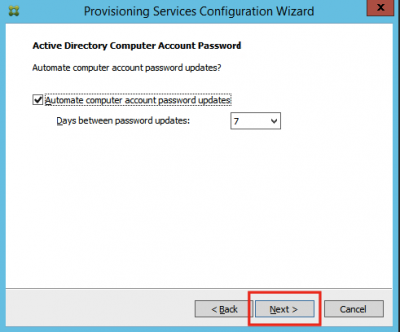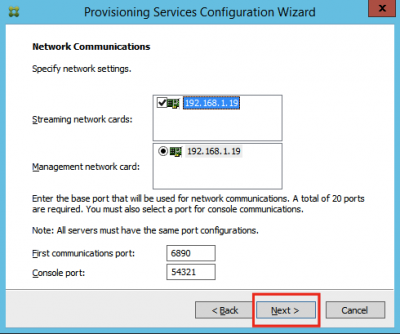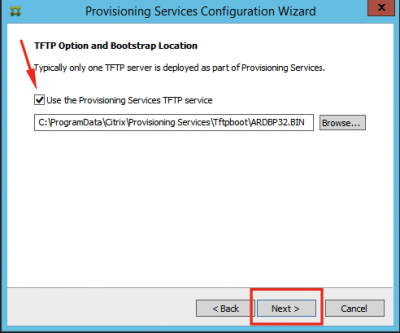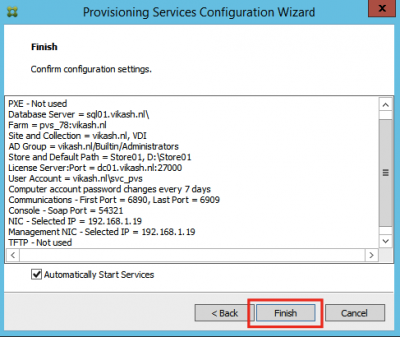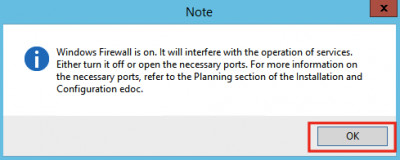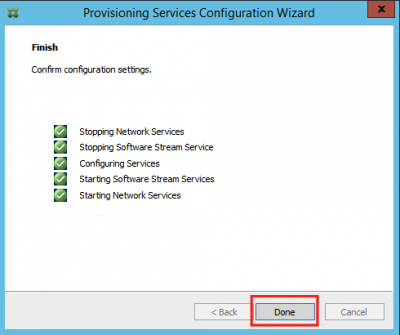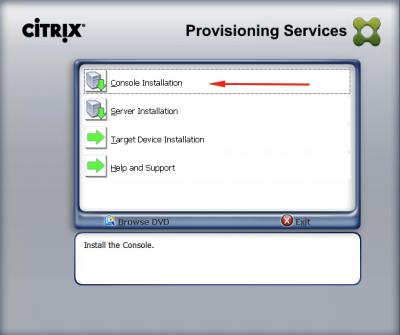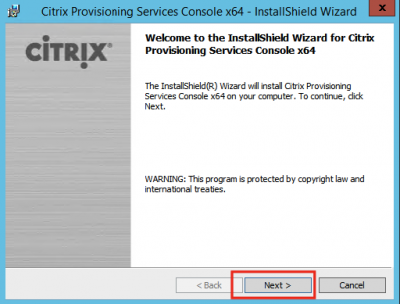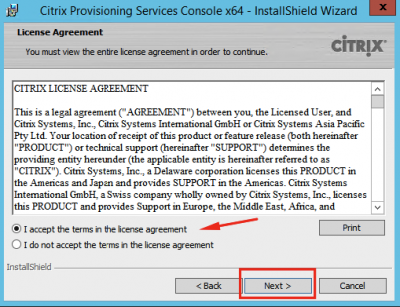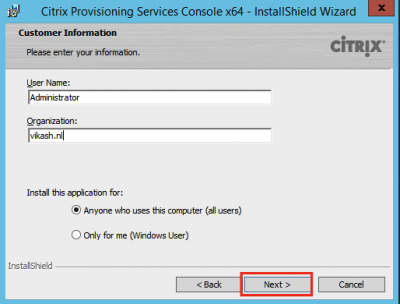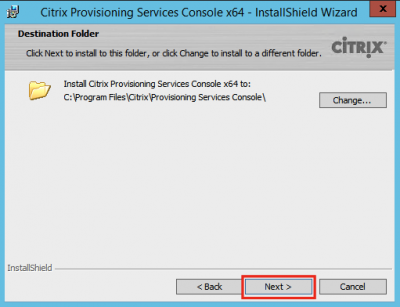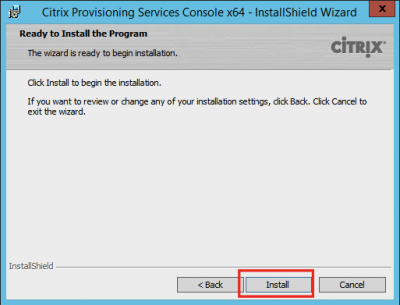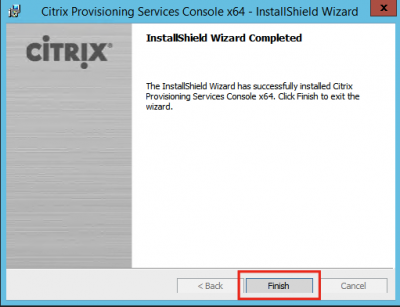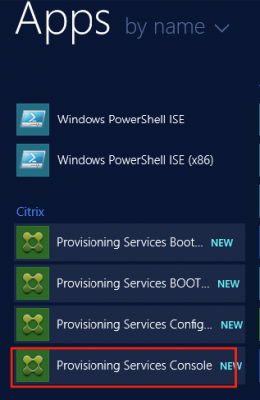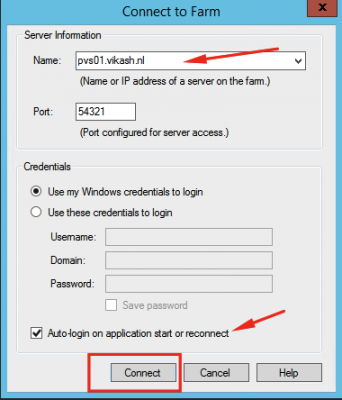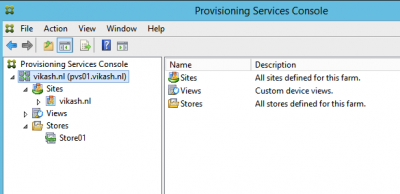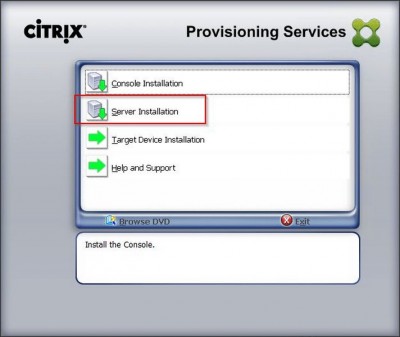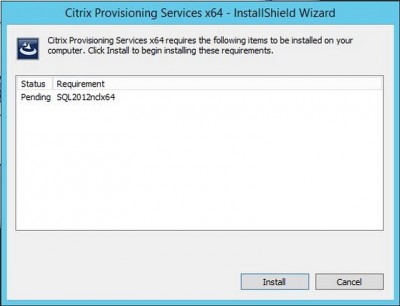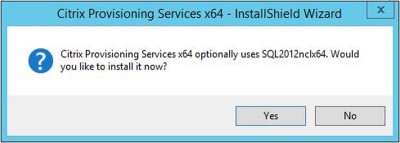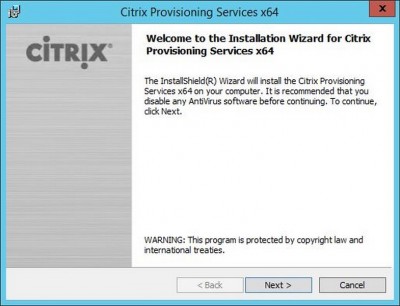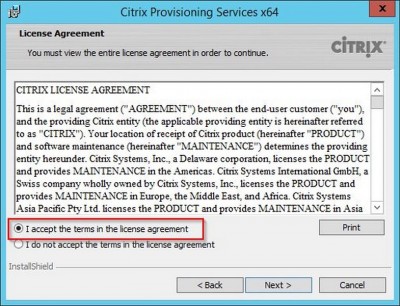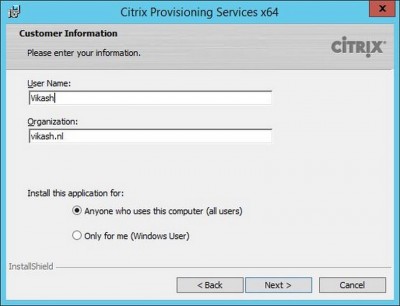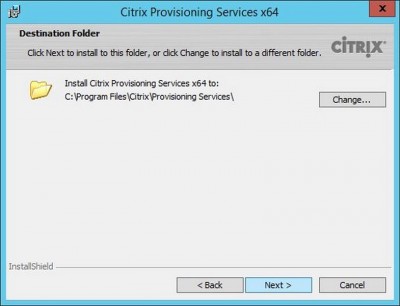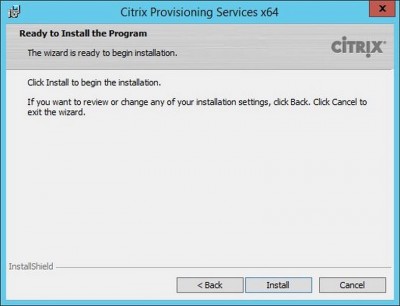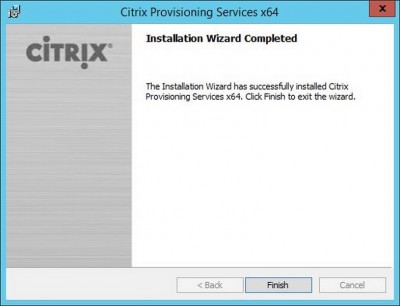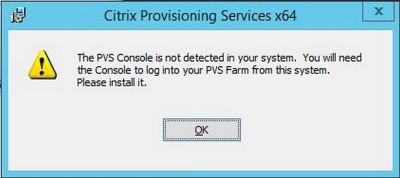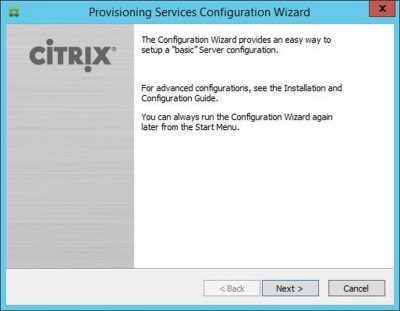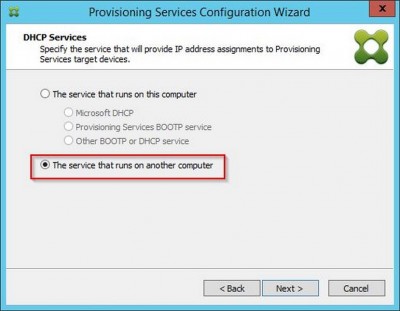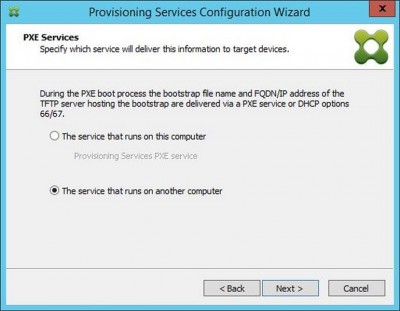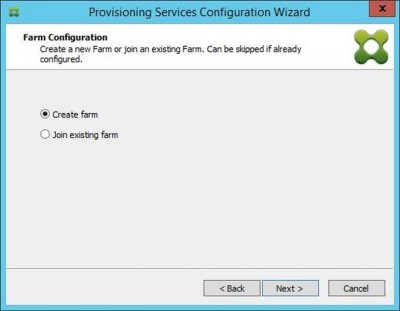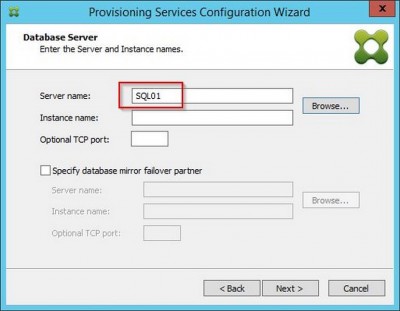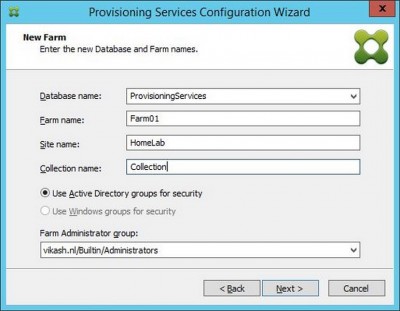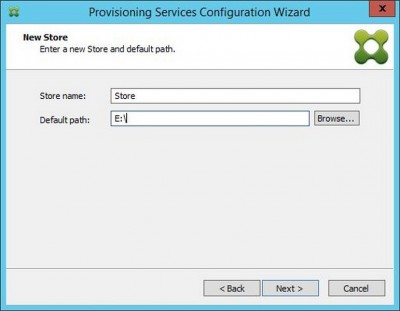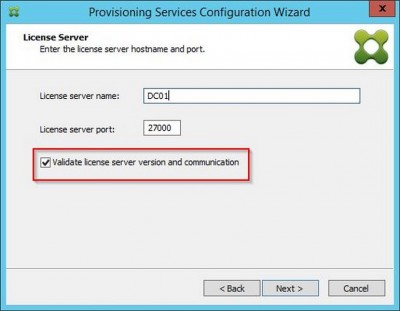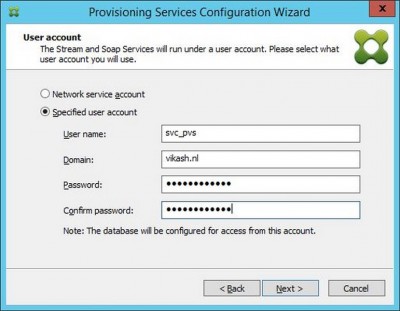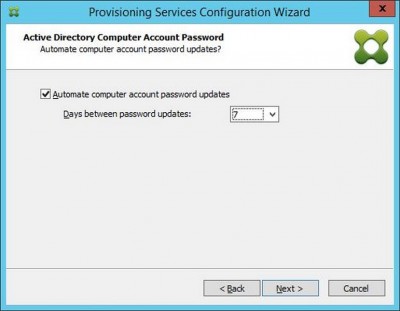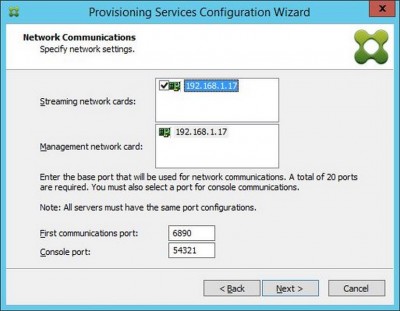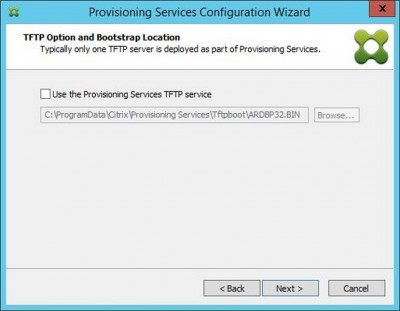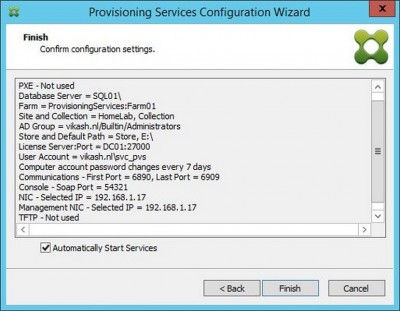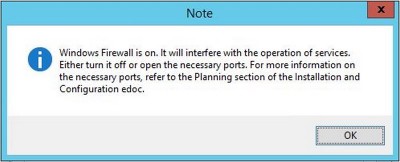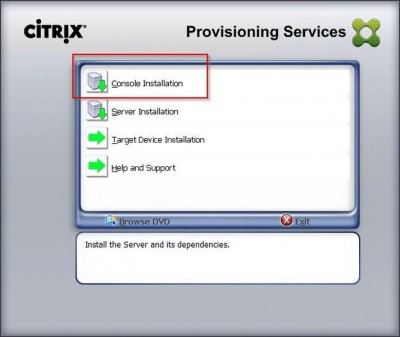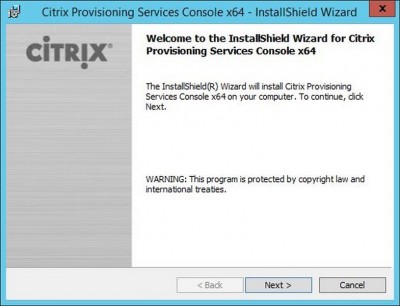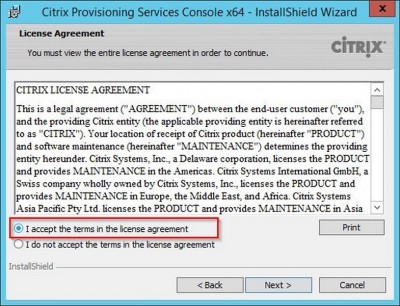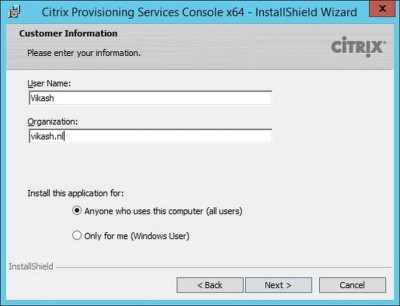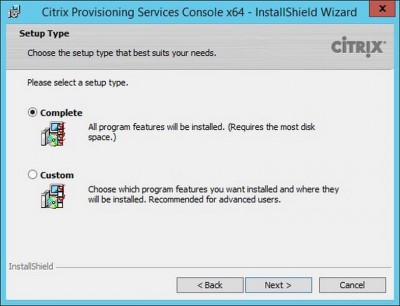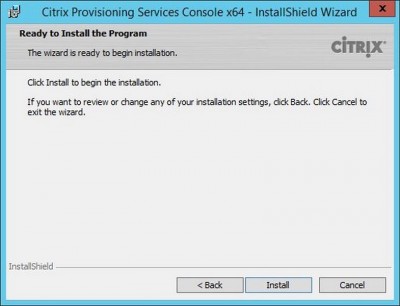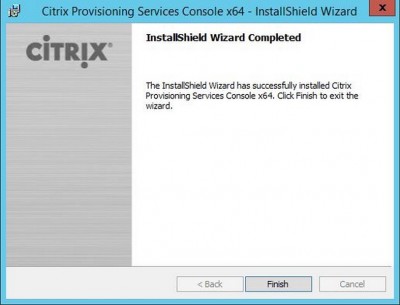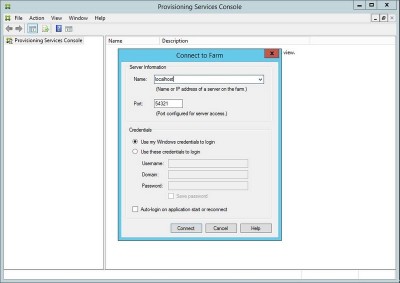Creating a Windows 2012 R2 Target Device with Citrix Provisioning Services 7.8
Citrix Provisioning Services (PVS) is a great way for running your virtual desktop infrastructure (VDI). In my recent blog here I showed you how to setup Citrix Provisioning Services 7.8.
Using Windows 2012 R2 as a VDI platform, you can easily give like 90% of your workers a full-functional desktop or Workspace. And because the concept is Server Based Computing (SBC or Shared Desktop), you can provision multiple full-functional desktops using just one Windows 2012 R2 server. Off course having just one Windows 2012 R2 Server is not ideal, but you get what I’m aiming at. In the end it is all about managing resources and being high-available.
In this blog I will show you how to create a Windows 2012 R2 target device running from Citrix Provisioning Services. I will then use this target device disk (vDisk) as a template (golden image) to create multiple target devices running from the same vDisk in another post using Citrix XenDesktop 7.8. For now let’s focus on creating the Windows 2012 R2 Target Device vDisk.
In this post I will show you how to:
- Create a Windows 2012 R2 Target Device vDisk
- Configure a Target Device to use said vDisk and boot from PVS
My lab setup:
- Windows 2012 R2 server with Citrix Provisioning Services 7.8 installed (pvs01.vikash.nl)
- Local domain (vikash.nl)
- Domain controller (dc01.vikash.nl)
- Hypervisor Hyper-V 2012 R2
- Windows 2012 R2 Server with latest updates
- All servers and desktops are running as virtual machines
- DHCP running on my router
- Citrix Provisioning Services Boot Disk (blog here)
Make sure that the virtual machine configured in Hyper-V for Windows 2012 R2 PVS target is setup as Gen 1 (generation 1) virtual machine, and that the network card is a Legacy network adapter. Otherwise the virtual machine will not be able to boot using PVS. Sources tell me that the next version of Citix Provisioning Services will be able to work with Gen 2 (generation 2) virtual machines in Hyper-V.
Target Device Installation
So let’s start by installing the Citrix Provisioning Services components in my Windows 2012 R2 virtual machine. Mount the Citrix Provisioning Services ISO using Hyper-V management console.
Start the autorun.
Choose Target Device Installation.
Click again on Target Device Installation.
Click on Install to install the required components.
Click on Next to start the installation.
Accept the License Agreement and click on Next.
Enter your customer information and click on Next.
Select the Destination Folder for installation and click on Next.
Click on Install to complete the installation.
Imaging Wizard
After the installation has completed, make sure to check the Launch Imaging Wizard box (if it is not checked automatically). Click on Finish.
You are now presented with a welcome window. Click on Next.
Enter the name of the PVS server. Make sure you have the right port and use the correct credentials for the PVS server. This can be a domain admin account, provided that they have admin rights on the PVS server. Because I am on my homelab I used my Administrator account. In my case I am using the IP-adress from my PVS server. If you are using a hostname, make sure it always resolves to the PVS server.
Select Create a vDisk and click on Next.
The Provisioning Services Imaging Wizard will create a new Target Device on the PVS server. Choose the correct Device Collection name. I my case I made a separate device collection for Windows 2012 R2 Target Devices. Click on Next.
Specify the vDisk name and click on Next.
Select the appropriate Windows Activation method for you. Click on Next
Choose to image the entire boot disk, and click on Next.
Select the option to Optimize the hard disk and then click on Next. You can adjust the options according to your needs, I choose the defaults because I my experience that is fine.
You will be presented with a summary screen. Check that everything is entered correctly and then click Create.
The wizard will create the vDisk and the target device on the PVS server, after optimising the virtual machine. It needs to restart the virtual machine to start the imaging process. Click on Continue.
Now you will be asked to reboot the device. If you choose Yes the Imaging Wizard will restart the virtual machine. At this point you have to make sure that the virtual machine will boot from network or the PVS boot iso. If you choose No the virtual machine will be shut down. I choose No, so I could mount the PVS boot iso to the virtual machine. The Wizard will then shutdown the machine.
Click on Yes to shutdown the virtual machine.
Change Boot Settings Target Machine
Go to the Settings of the virtual machine. In my case that is the Hyper-V management console.
Make sure the virtual machine boots from CD.
The make sure you mount the PVS boot iso to the virtual CD of the virtual machine. Click on OK.
No start the virtual machine and logon to let the Imaging Wizard continue.
The Imaging Wizard will automatically continue.
Click on Done when the Wizard finishes.
Now go to your PVS console, select the Target Device properties.
We can now boot the Target Device using our newly created vDisk. But before we do so we have to set it to boot from vDisk. Click then on OK.
Restart the Windows 2012 R2 Target Device and you will see that it boots now using the PVS server and the vDisk.
Now let’s check the status of the vDisk after logging in.
We can see that we are now using the vDisk.
Note that the vDisk is in Read/Write mode. This is because the Access Mode of the vDisk is Private. This is default after creating a vDisk. Adjust this before starting to provision multiple target devices using the same vDisk.
This concludes this tutorial. Feel free to contact me of you have any questions or comments.
You can also follow me on twitter or add the rss feed from the blog and you will be notified when I add new posts.
Creating a Windows 2012 R2 Target Device with Citrix Provisioning Services 7.8 Read More