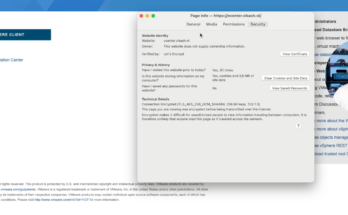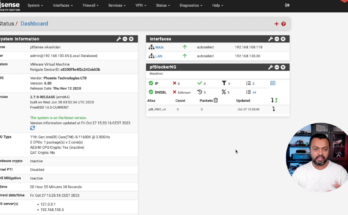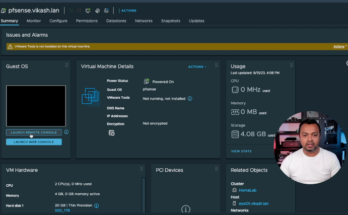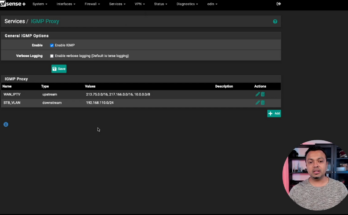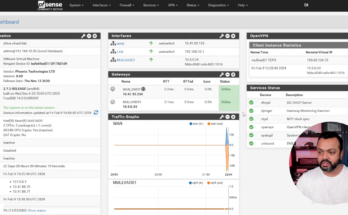
Set up Policy Based Routing with pfSense based on client IP
In this video, I will show you how to set up Policy Based Routing with pfSense based on client IP. I am using pfSense 2.7.2 to do this, but the same idea applies to other versions of pfSense.
The official documentation from Netgate, which I used as a basis, can be found here.
Set up Policy Based Routing with pfSense based on client IP Read More