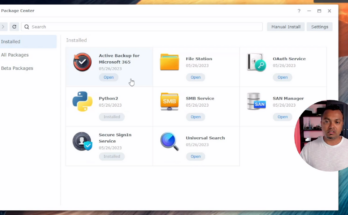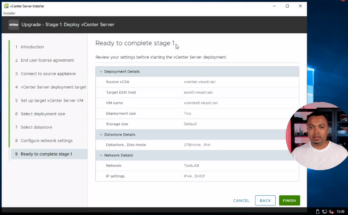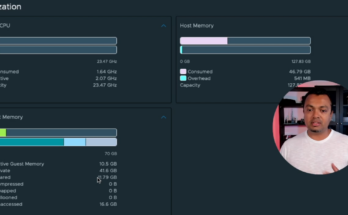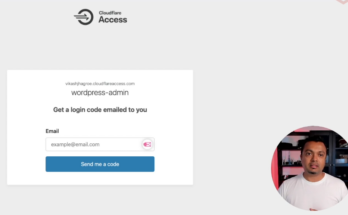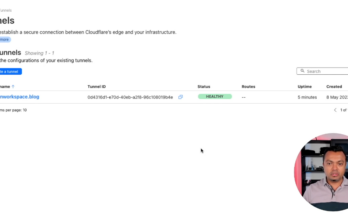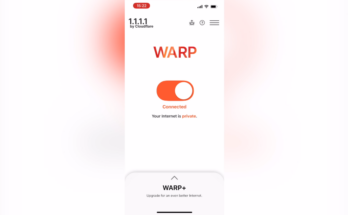
Cloudflare WARP for secure and private internet access
Using a VPN to access the internet or your corporate network is nothing new. But using Cloudflare WARP to do that ensures you that that connection is not only protected and fast, but also private! I am using it on a personal level but all the corporate-level requirements for compliance and security can be setup as well. In this video I will show you the Windows and the iOS version of the Cloudflare WARP client.
Check these links to learn more about Cloudflare WARP:
– https://developers.cloudflare.com/cloudflare-one/connections/connect-devices/warp/
– https://support.cloudflarewarp.com/hc/en-us/articles/360025731113-What-is-the-difference-between-WARP-WARP-and-WARP-Unlimited-
Give it a try.