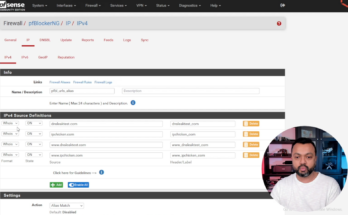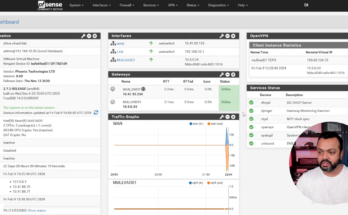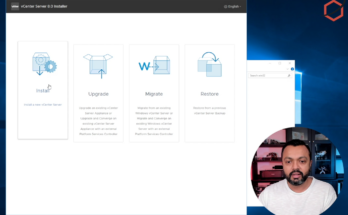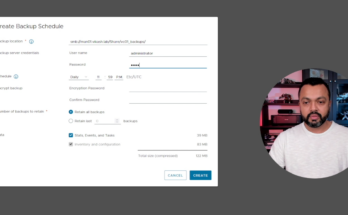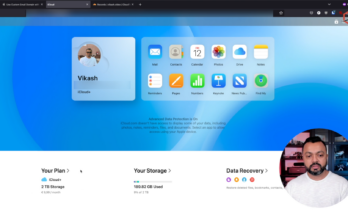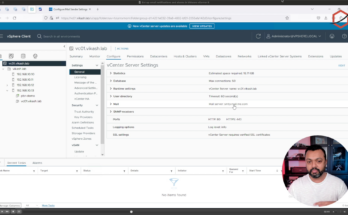
Set up email notifications and alarms in VMware vCenter 8
In this video, I will show you how to set up email notifications and alarms in VMware vCenter 8. This can be used to get an alert when something happens on your vSphere platform, and can also be used to create an automated support ticket by sending an email to your ticket systems mailbox.
You can read more about the options in this official VMware knowledgebase article.
Set up email notifications and alarms in VMware vCenter 8 Read More