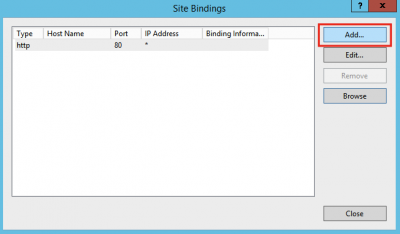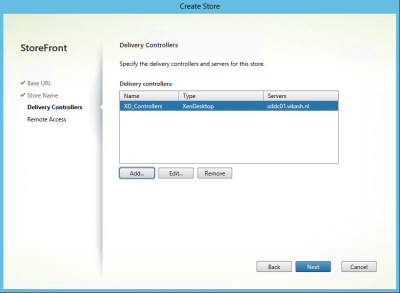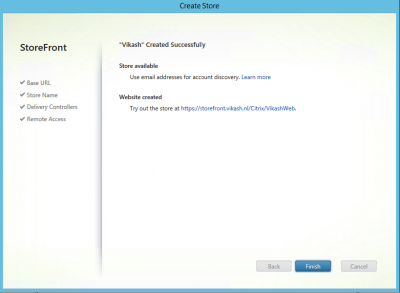Table of Contents
In this blogpost I will show the basic setup of Citrix StoreFront 3.0. StoreFront is the component for making your published desktops and published app available for your end-users.
A few new features of Citrix StoreFront 3.0:
- unified user experience
- improved customisation
- loopback communications (no more host file editing)
- treating published desktops as published apps
- delegate authentication to backend servers
My environment for this basic setup:
- Windows 2012 R2 (sf01.vikash.nl)
- Citrix StoreFront 3.0 setup (www.citrix.com)
- SSL certificate (storefront.vikash.nl) using own CA infrastructure (dc01.vikash.nl)
- Citrix XenDesktop 7.6 Controller (xddc01.vikash.nl)
Before we can proceed with the installation we need a SSL certificate. For lab purposes I have installed a internal CA (my domain controller) and requested a domain certificate. Using Internet Information Services Manager on my StoreFront server I requested a domain certificate.
Make sure that you request a proper SSL certificate for production environments! Contact me if you have any questions regarding SSL certificates in production environments.
SSL Certificate request:
Open IIS Manager and click on create Domain Certificate:

Fill in the required information and click on Next:
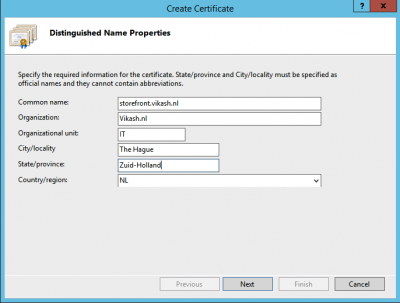
Select the appropriate CA and set a friendly name for the certificate. Click on Finish:
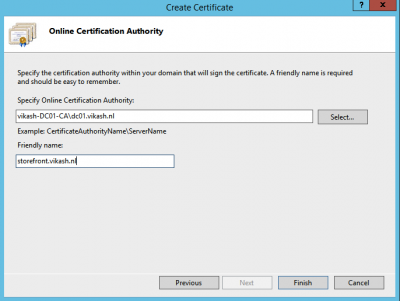
We now have to bind this certificate to the Default Web Site on your Citrix StoreFront server. In my case this is sf01.vikash.nl. Start IIS Manager, expand Sites and click on Default Web Site. Then click on Bindings:
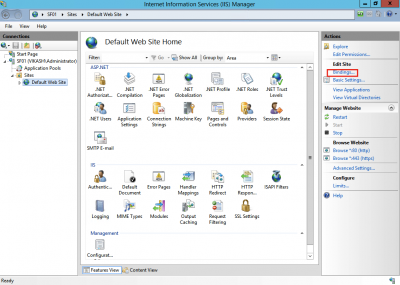
Select https as Type and select the SSL certificate we just requested. Click then on OK:
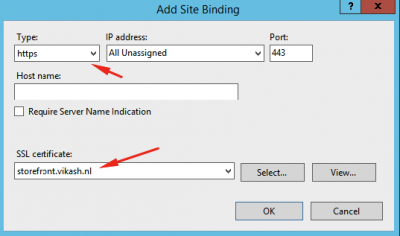
Now we can see that SSL is enabled for the Default Web Site. Click on Close:
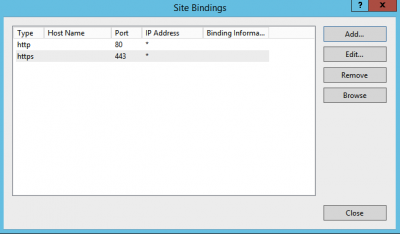
Now you can test the certificate by browsing to the default website of the StoreFront server:
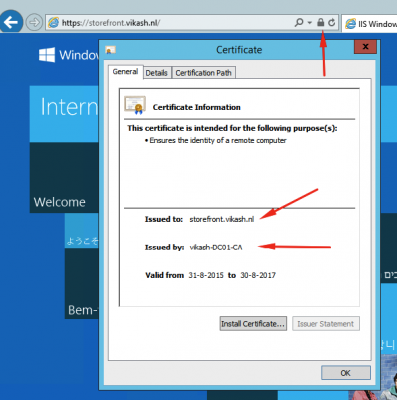
If everything went well you should see no errors in your browser when requesting the page using https.
Installing Citrix StoreFront 3.0:
Start the setup by double-clicking on CitrixStoreFront-x64.exe. Setup wil now start:
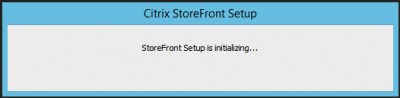
Accept the license agreement and click on Next:
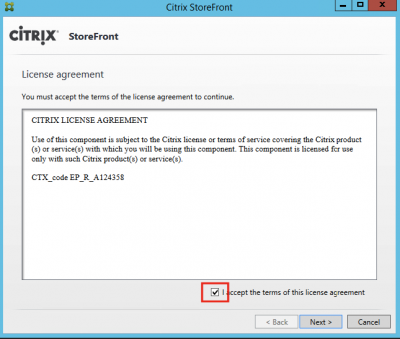
The setup will install the required Windows Features and Roles. Review and click on Next:
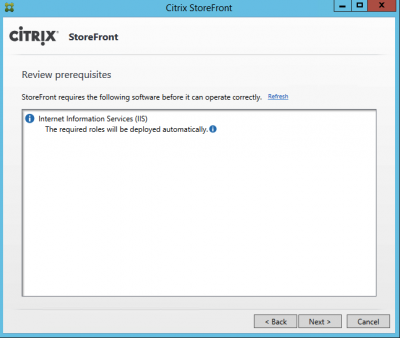
Setup is now ready for install. Click on Install:
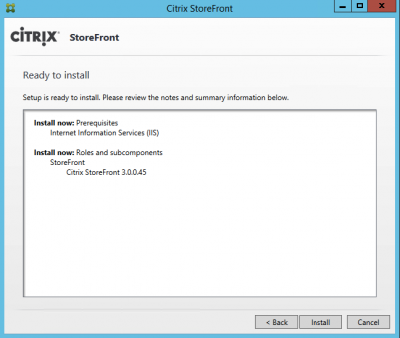
Installation in progress. Grab a coffee:
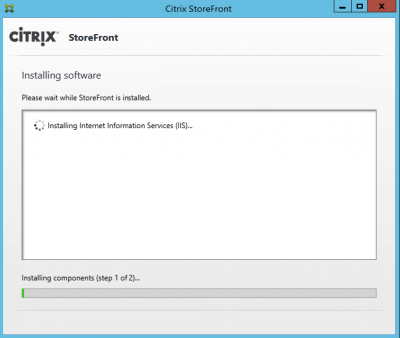
Click on Finish after installation of all the components:
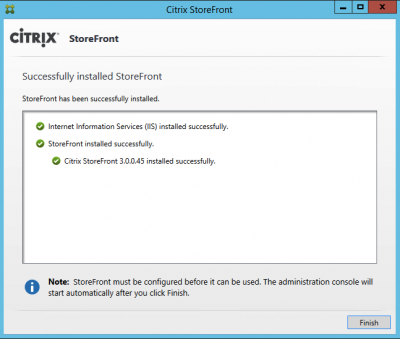
Citrix StoreFront will automatically open and you will be presented with the Welcome to StoreFront screen. From here we can start the basic configuration of StoreFront:
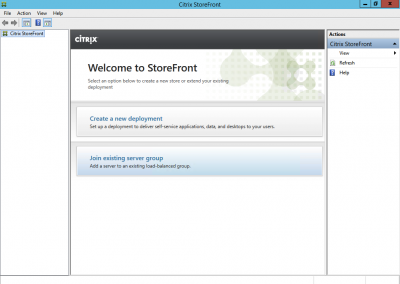
Basic setup of Citrix StoreFront 3.0:
Click on Create a new Deployment:
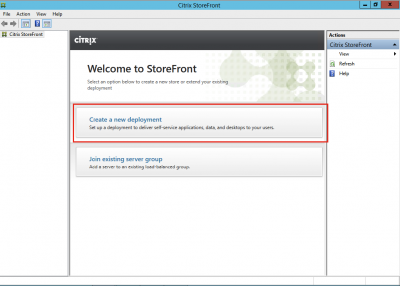
Enter your Base URL. In my case it is https://storefront.vikash.nl. Click on Next:
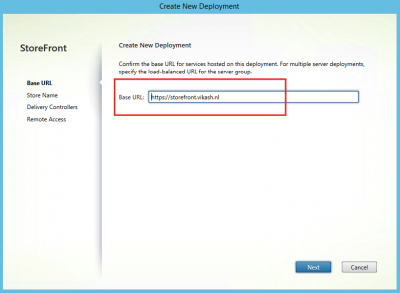
Enter the Store name. In my case it is Vikash. Click on Next:
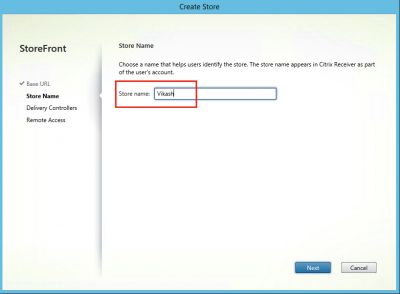
Now we have to specify Delivery Controllers so StoreFront knows where to get published apps or desktops. This is your XenDesktop or XenApp controller. Click on Add:
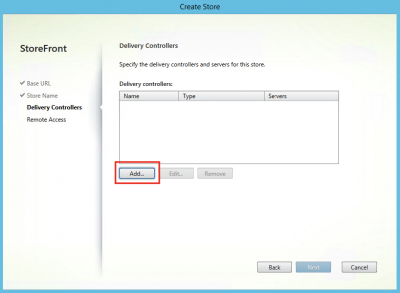
Enter a name for the Display name and set the correct Transport type, in my case it’s http. Make sure you select the correct version of XenDesktop of XenApp. Click on Add:

Enter the hostname of the controller and click on OK:
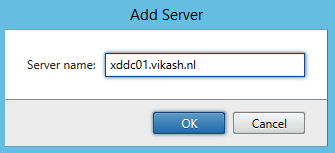
As you can see the controller has been added. Click on OK:
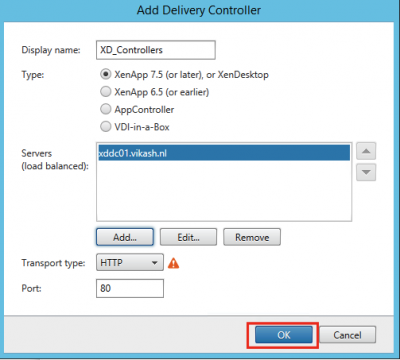
Leave the defaults (None) on the Remote Access page and click on Create:
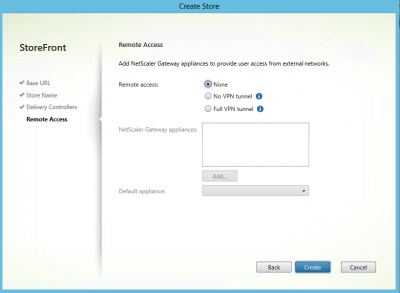
Now click on Authentication in the left panel and click on Configure Trusted Domains. By adding trusted domains the user can only set their username when logging in. This options also allows us to add multiple domain names as trusted domains and allow the user to select the appropriate one when logging in.
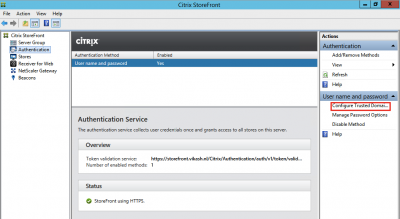
For now we have only have one domain. Select the Trusted domains only option, click on Add and enter the domain name (vikash.nl). Then click on OK:
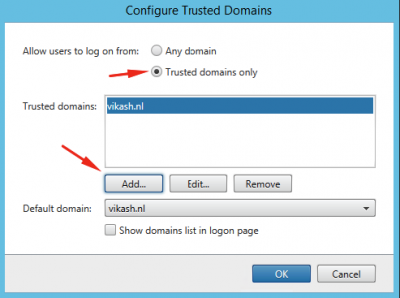
Now click on Receiver for Web in the left panel and locate the Website URL. Time for some testing!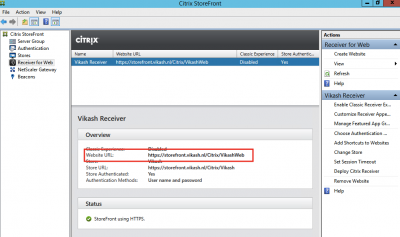
I will login using my test user (test01) from a virtual machine which is joined in my domain, so my SSL certificate will be trusted. Open the URL in a browser and enter the test user credentials:
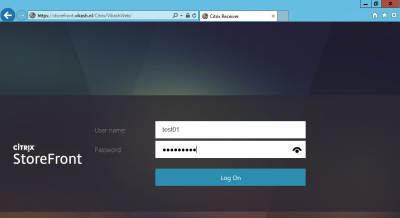
The user is successfully logged in. I don’t have published apps or desktops yet. I show that in another blogpost. For now we have a working Citrix StoreFront 3.0 environment, ready for further testing.
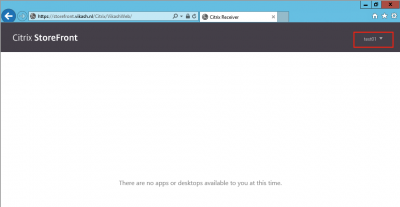
You can also follow me on twitter or add the rss feed from the blog and you will be notified when I add new posts. If you have any questions feel free to contact me.